I have heard many Visio users complain over the years about the inability to export Visio diagrams to PowerPoint because they needed some or all of it in a presentation. Indeed, I had to create my own export to PowerPoint button in Visio and include in many solutions. I have personally lobbied for such a feature in Visio year after year. Microsoft have listened, and have created something which is better than I had imagined, but unfortunately for some, it is only available in Visio Pro for Office 365. The new Slide Snippets feature allows you to create, and title, rectangular areas that are saved with the document, and can be used to generate PowerPoint slides over, and over, again.
Visio is a great drawing tool, and it has had a Presentation Mode (CTRL+F5) for ever, however it is no substitute for PowerPoint when it comes to a structuring a walk-through.
Creating Slide Snippets
The Slide Snippets feature is found on the View ribbon, if you have Visio Pro for Office 365. It is not available in other editions of Visio.
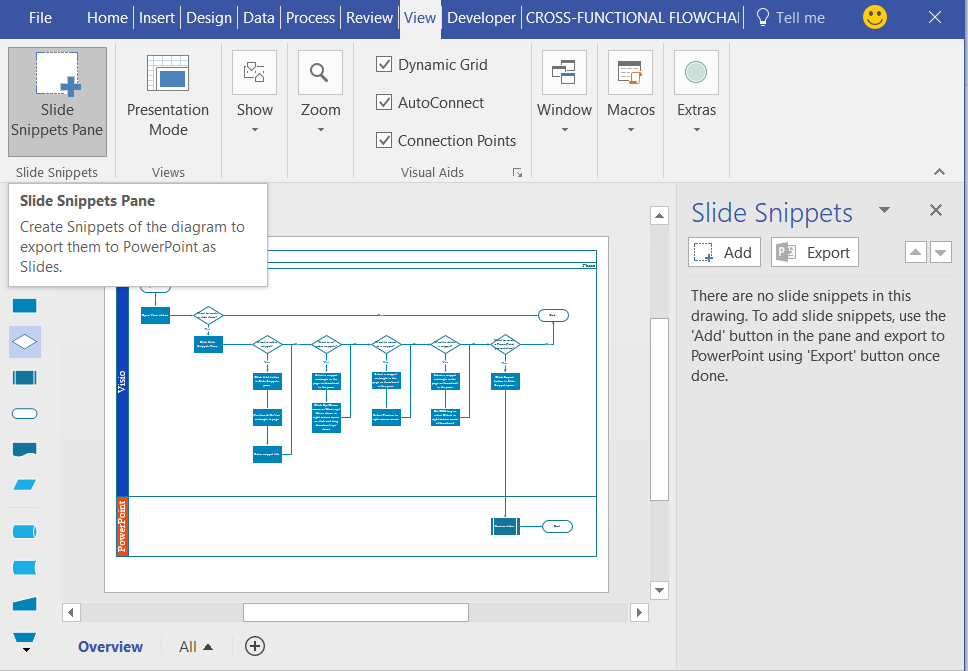
The Add button on the Slide Snippets pane will simply add a rectangle to the centre of your current view of the Visio page. This rectangle can be moved, re-sized or deleted. It is just a Visio shape with a couple of extra User-defined Cells in its ShapeSheet, and on the Slide Snippets layer. This layer is automatically hidden when the Slide Snippets pane is closed, but, in any case, it is set to not appear on prints, even when it is visible. There can be many of these special rectangular areas on a page or on any page. They define the area that will be exported to a PowerPoint slide. A thumbnail of the area is simultaneously added to the Slide Snippets pane, where it can be given a title.
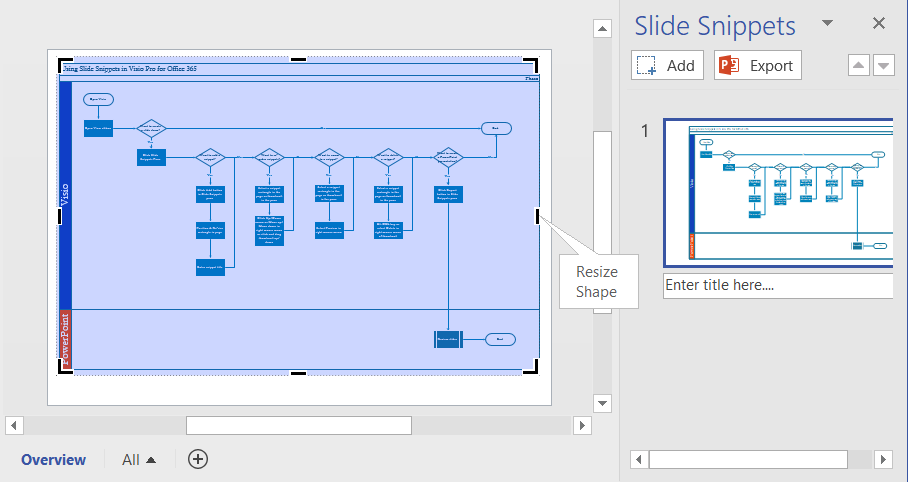
The Slide Snippets pane can be used to edit the title, to change the display order, to delete them, or to preview them by zooming to the area in the document.
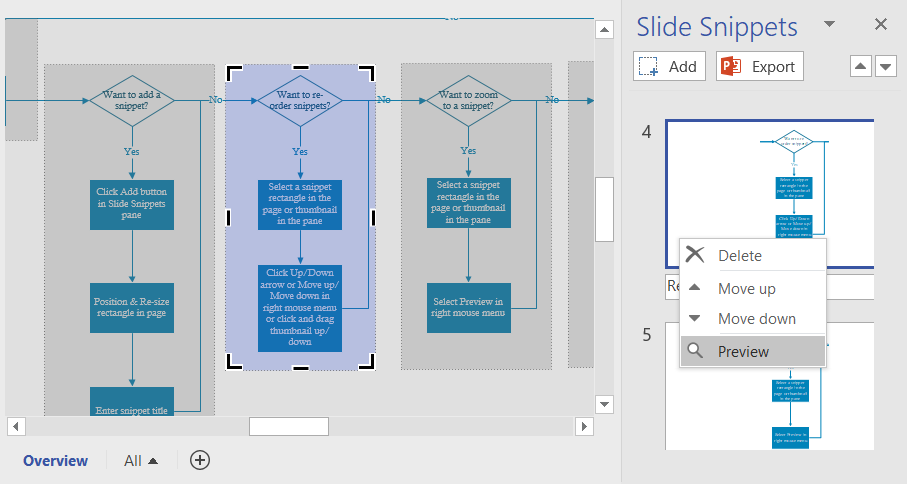
It does not matter if the snippet rectangles overlap, or if they are different proportions.

The Export button automatically creates a PowerPoint presentation from the rectangles, with slides created in the order defined in the Slide Snippets pane.
Reviewing in PowerPoint
Each snippet is added to its own slide as an image on the right, with the snippet title as a heading on the left. A textbox is also created, ready for any further description that might be required.
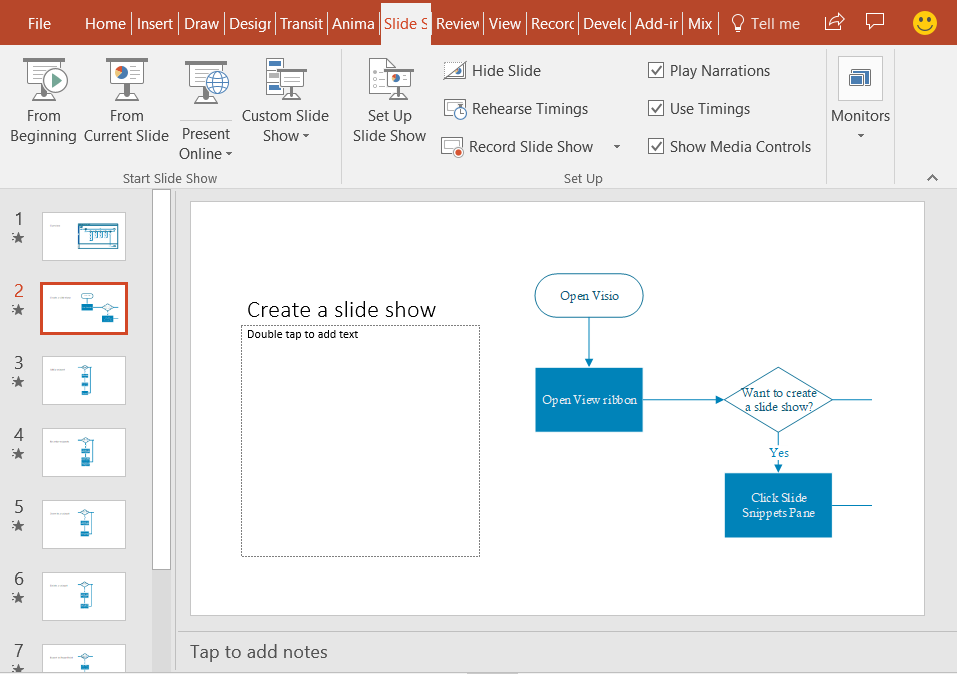
Interestingly, the default Transition is Morph which makes a smooth pan and zoom from the image in one slide to the next. This is achieved because the Slide Snippets feature imports an image of the whole Visio page, and just crops it to the size and position of the slide snippet rectangles. This means that the size of the crop rectangles can be re-edited in PowerPoint! This is excellent because very few people get it perfect first time!
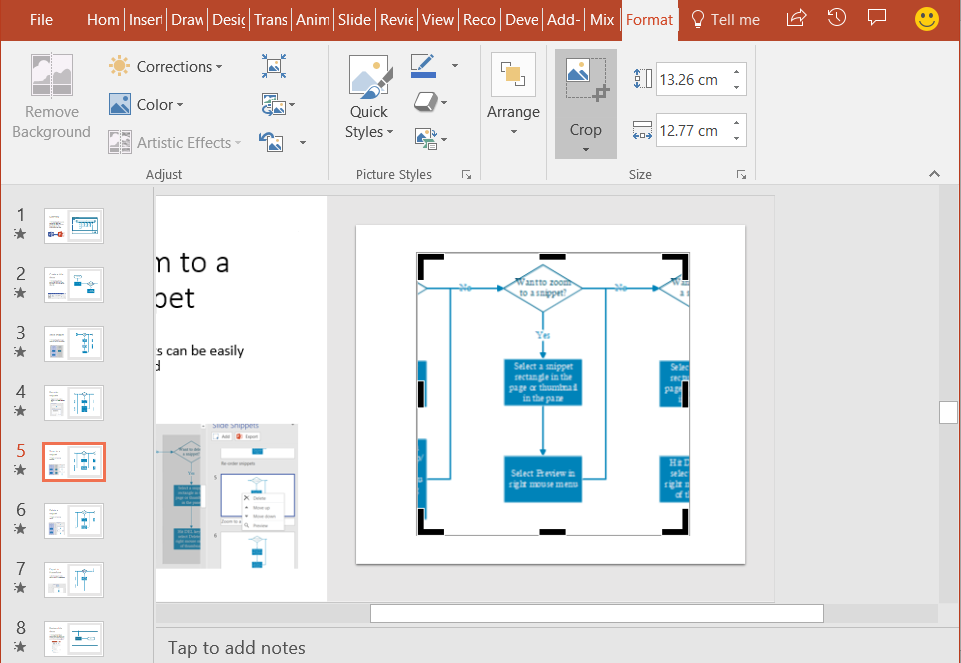
Of course, the rectangles in Visio are not edited simultaneously, so the Slide Snippets / Export will use the original size and position.
From here, it is PowerPoint skills that are required…
Summary
This is a great new feature which has been frequently requested, and Microsoft has listened … eventually. It has surfaced in a more powerful incarnation than was probably imagined by most, and it provides a valuable ability to structure the presentation of the contents of a Visio document. Although its intended use is for creating PowerPoint slides, the concept of named areas that can be consistently re-called for previewing or printing, has many other usage scenarios. It could be specific areas on an office floor plan, or zones in a network layout, for example. Maybe Microsoft will add the ability to have multiple sets of Slide Snippets in the same document.
This new simple integration with PowerPoint should stimulate the imagination of Visio users to present their work in more stimulating ways than was possible before, and in an application that is even more familiar to millions of users.
