I am fortunate that I do not have any disabilities, but others are not so fortunate, and they should not be excluded from any aspect of working life knowingly. Microsoft have committed to making Office 365 applications able to create legally compliant documents for inclusivity and accessibility.
These capabilities have been added to Visio 2016 and Visio Pro for Office 365 now, but what does it actually mean?
Try switching on Windows / Settings / Ease of Access / Narrator, selecting a shape in a Visio diagram, then use the Tab key to move the shape indicator to the next shape, and the next. The enclosing rectangle around each shape is a dotted line, but the shape is not actually selected until Fn+Enter keys are clicked. If you had your eyes closed, would you be able to understand where you are in the diagram as you press the Tab key? Probably not.
Reviewing the accessibility
In this flowing screenshot, the red arrows indicate the default tab order of shapes in this small flowchart, and the narrator’s words as I tabbed from one shape to the text.
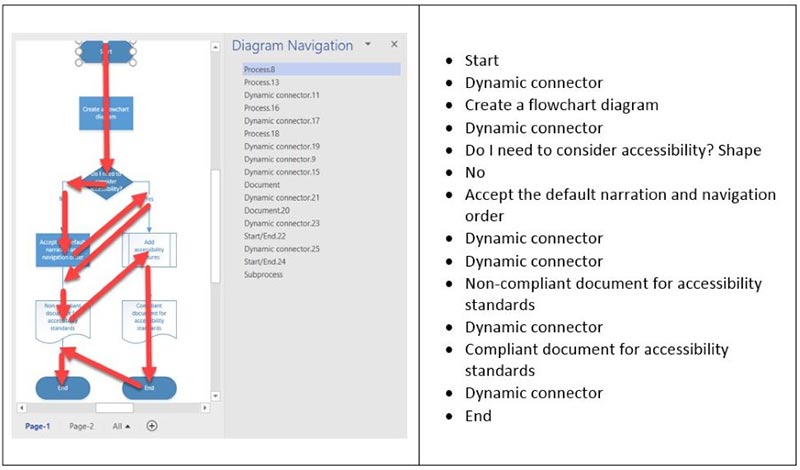
Click to Enlarge
In each of the above steps, the narrator would add “Shape”, “Not selected”, and then the Alt Description text, if I paused long enough whilst tabbing.
Checking for accessibility
This is clearly not the best way to understand this flowchart, but fortunately there is now a way to improve this. There is a Check Accessibility action available from the backstage or from the Review / Accessibility ribbon tab. This will report errors and warnings in the Accessibility Checker panel that it opens up.
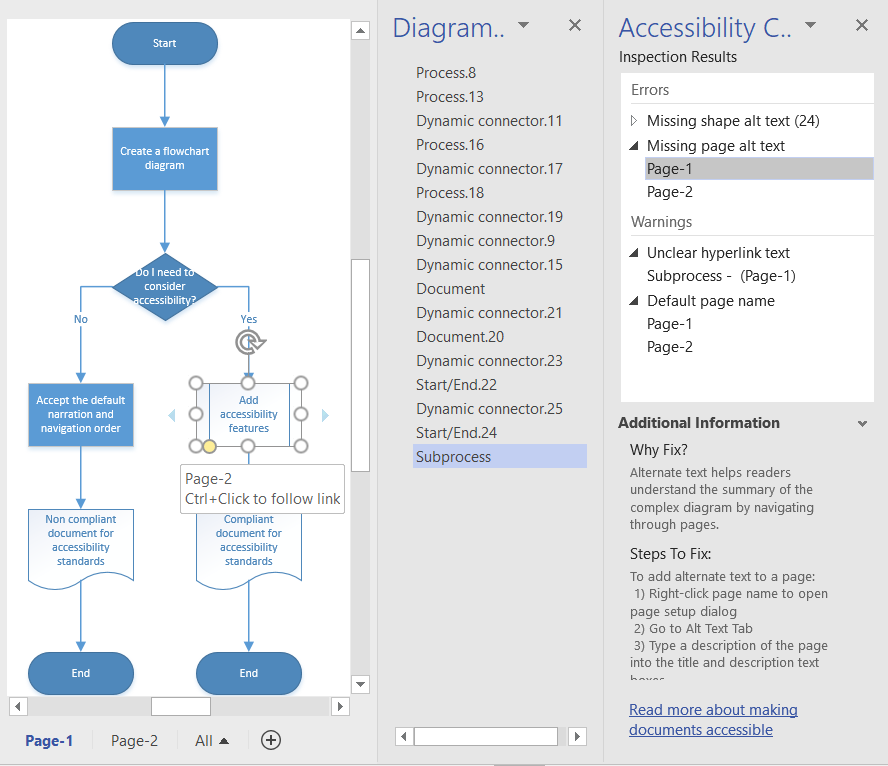
Click to Enlarge
This will suggest adding Alt Text (Title and Descriptions) to pages and shapes, renaming pages from their default names, and making hyperlink descriptions clear.
Most of us have seen alternative text for images that have failed to load in web pages, and now the same accessibility feature is expected in all documents. Consider that screen readers read alternative text aloud, so it’s the only information many have about the object. This is useful for people with vision or cognitive impairments who may not be able to see or understand the object.
The Alt Text can be added to each shape from the Size & Properties tab of the Format Shape window. It can also be added in the Alt Text tab of the Page Setup dialog for each page.

Click to Enlarge
Changing the navigation order
The tab order and the display name of shapes can be edited with the Diagram Navigation window that can be opened from View / Show / Task Panes.
So, after I edited the Alt Text, the navigation order, and some of the shape names, I repeated tabbing over the shapes.
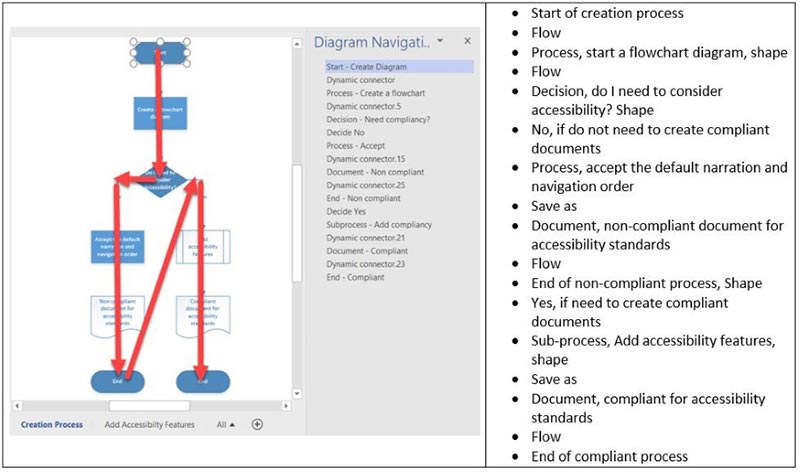
Click to Enlarge
The screen reader is now able to convey the sense of the diagram much better.
Behind the scenes
Fortunately for Microsoft, Visio has always been a very smart application, and these enhancements have been enabled by adding up to three extra rows in the User-defined Cells section of the ShapeSheet of each Page and Shape.
The Page will get the visNavType, visAltText, and visAltDescription User-defined Cells.

Click to Enlarge
The Shape will get the visNavOrder, visAltText, and visAltDescription User-defined Cells.

Click to Enlarge
Developers who create solutions based on the unique Visio data-diagramming platform, now need to consider adding these features into their applications, and automatically updating these ShapeSheet cells.
Summary
I once demonstrated Visio to a very senior civil servant in the UK. He was blind, complete with an attendant guide dog, and took notes on a Braille keyboard. Nevertheless, I showed him Visio, and was a little more verbose than usual in my description. To my surprise he claimed he enjoyed the presentation. His disability was clearly not a barrier to his position, but many others would feel disenfranchised. I am sure that even he would have got more out of it if these new features were available then.
I admit that I have not considered accessibility to much since this meeting, but I will now that Microsoft have made it so much easier.
