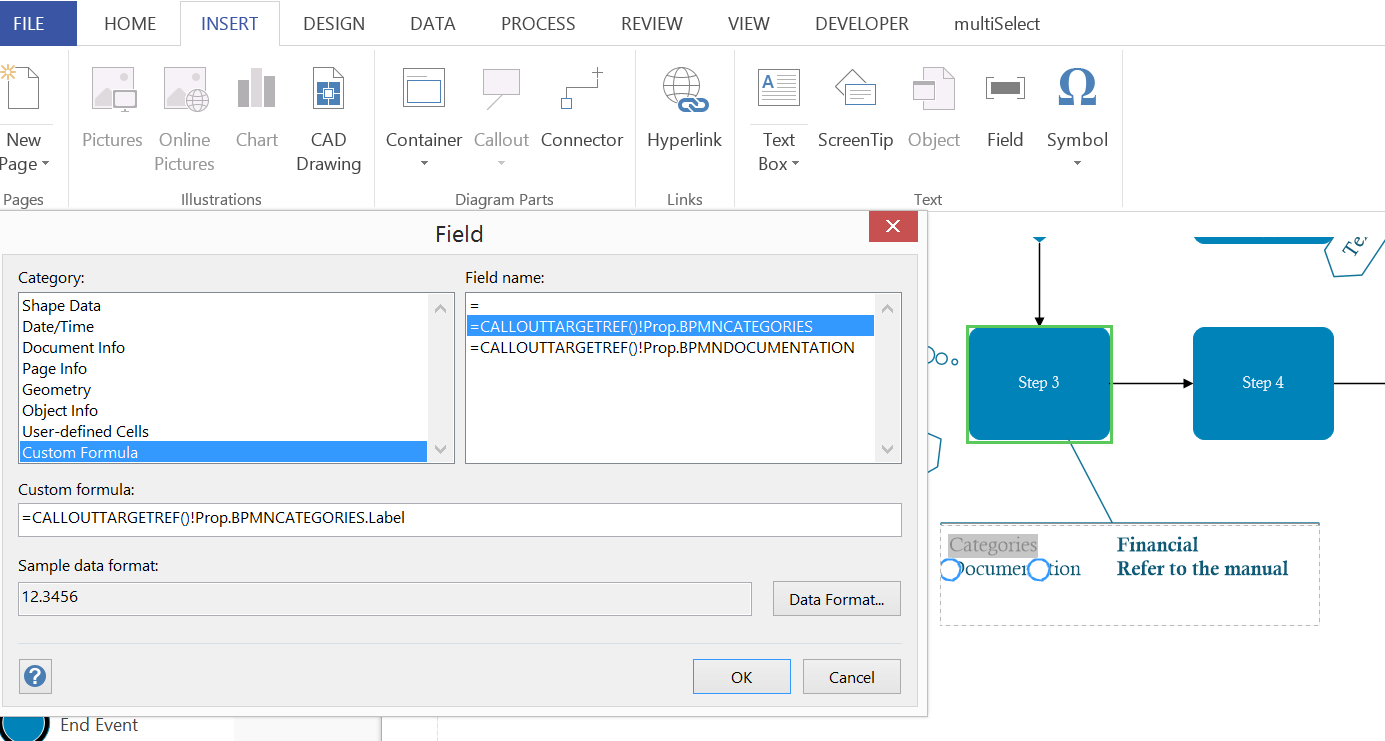Annotations in Visio
There are many ways to annotate a diagram in Visio, and the method that I choose depends on the purpose of the annotation. Sometimes it is necessary to provide viewable and printable notes about specific shapes, and we can call these callouts, whilst at other times the note is more transient and may be part of team communication, and we can call these comments. Visio 2013 introduced a new method for adding reviewer’s comments, that provides greater threading and sharing, but this article is about annotations that you want to associate with pages or shapes that you may want to be optionally viewable and/or printable.
The Visio Callout Shapes
The first thing to realize about callouts in Visio is that they have evolved over time. So, first we had the callout shapes that can be found on the Visio Extras / Callouts stencil; then a few special callout shapes were added to this stencil (Custom callouts); and finally a new INSERT / CALLOUTS feature was added that came with some structured diagramming behaviors and capabilities.
Most of the callout and annotation shapes are designed to be connected to another shape, and for text to be typed into them. This is suitable for adding random notes to a diagram, but there are other times when I want to display the values of shape data rows that are already in a shape. That is what the Custom Callouts were designed for, but there is no reason why the other types of callouts cannot also display shape data.
Original Callouts
There are a large number of callout master shapes available on the Visio Extras / Callouts stencil, and most of them allow you to connect them to another shape via the yellow square control handle. All of the master shapes on this stencil are without a pre-assigned layer, so I must assign them to a layer if I want to control their visibility and/or printability using layers.
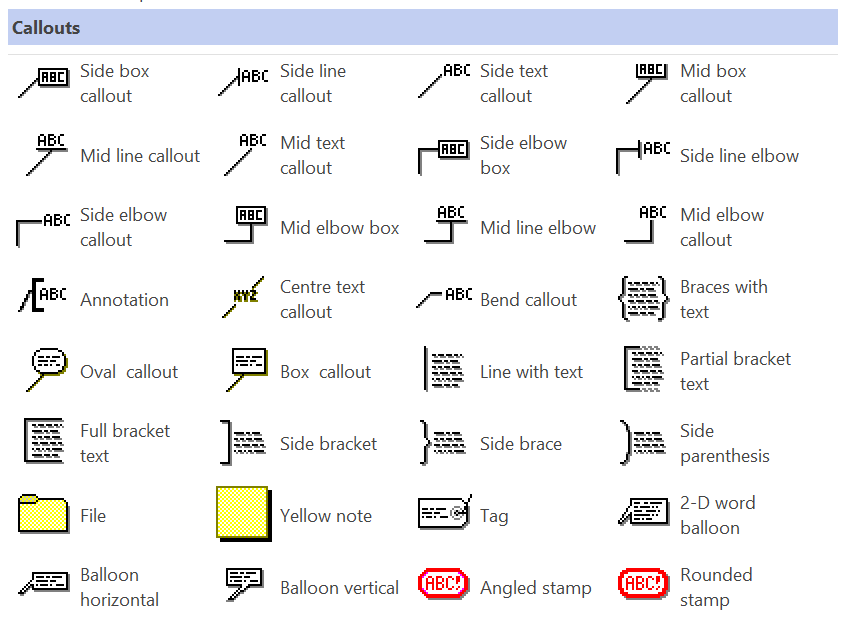
Each of the callouts in this stencil have specific behaviors and appearances that may be suitable for a particular use.
In the following example, I have connected an Annotation and a Mid box callout shape to Step 3, and I have placed a Partial bracket text shape below. The default text within each is the instructions about using them. The first two connected shapes are 1D shape types, and although the leader will stay attached if the target shape is moved or rotated, the text block will stay where it is.
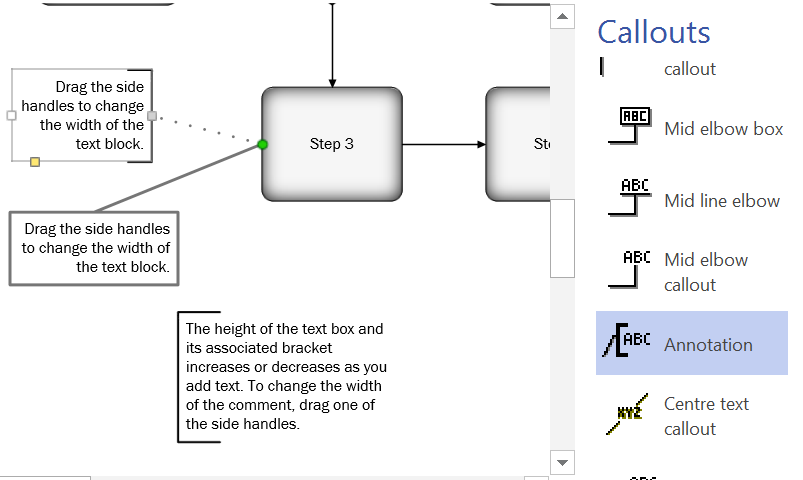
The unconnected callout is not associated or connected to any other shape except by juxtaposition.
Note that some of the themes in Visio 2013 actually appear to make the text invisible because it is colored white.
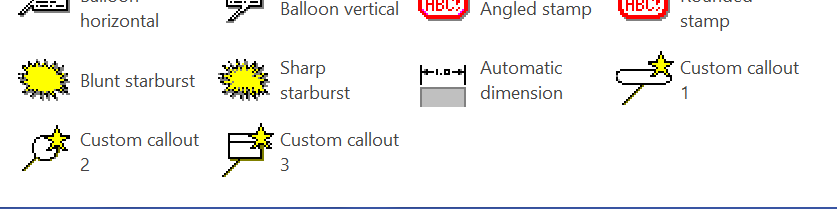 The Custom Callouts
The Custom Callouts
 A lot of Visio shapes have data within them, and although they may already display some of the values as text, icons, data bars or color, there may also be need to highlight shape data with an associated callout shape. This is where the three Custom callout shapes at the bottom of the Visio Extras / Callouts stencil are useful.
A lot of Visio shapes have data within them, and although they may already display some of the values as text, icons, data bars or color, there may also be need to highlight shape data with an associated callout shape. This is where the three Custom callout shapes at the bottom of the Visio Extras / Callouts stencil are useful.
When I connect one of these to a shape that contains data, a Configure Callout dialog is automatically opened.
I then have the ability of selecting shape data values to display in the callout shape; an option to include the property name (label); and to separate these values by a comma, <Return> or <Tab>. Finally, there is an option to move the callout shape with the connected shape.
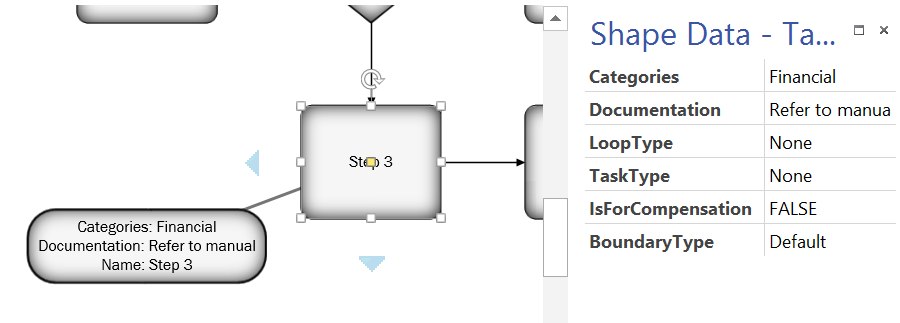
Note that the Configure Callout dialog lists all data rows, including the hidden ones. In fact, there is a hidden Name shape data row in these BPMN shapes.
The custom callout shapes, which are 2D shapes themselves, also have a right mouse menu action to hide the leader lines.
The Structured Diagram Callouts
More recently, Microsoft added some structured diagraming features to Visio, and this includes the INSERT / Diagram Parts / Callout drop-down gallery which is enabled when a shape is selected.
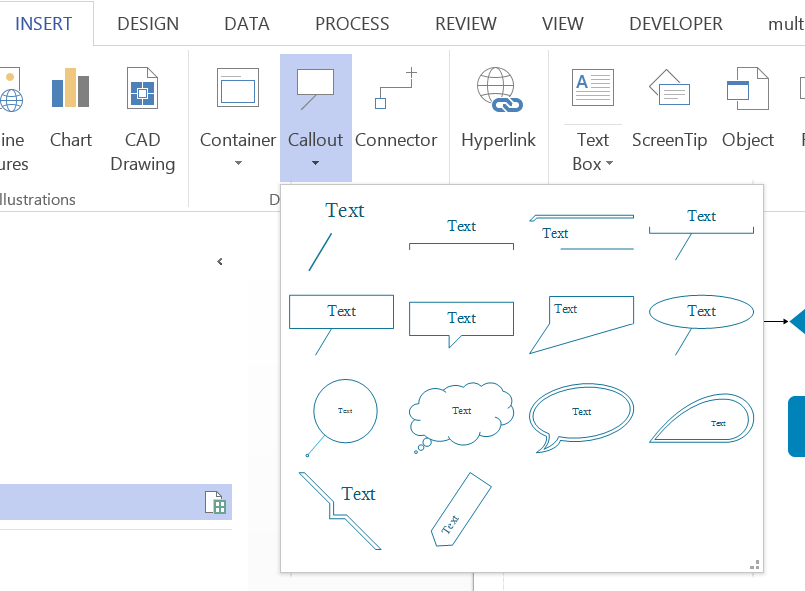
Note that the chosen callout is applied to the first selected shape, and always appears top right of the target shape by default but, as with the older callout shapes, they can be moved to suit.
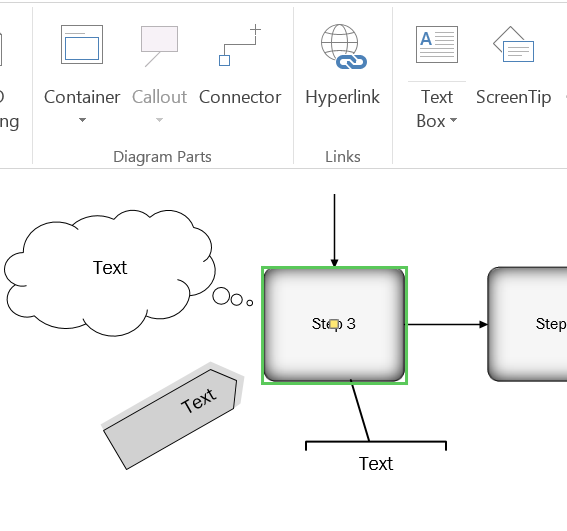
These new callouts will always move with the target shape they are connected to, and will also be deleted if their connected shape is deleted.
Moreover, these new callout shapes are automatically assigned to a Callout layer, and they behave well with all of the themes. They can also be used in validation rules and accessed easily in automation code.
Finally, you can also use them to display shape data rows, although not with a configure dialog, but by just inserting text using INSERT / Field / Custom Formula.